点击进行在线咨询
了解更多咨询云桌面使用
进入云桌面后,云桌面窗口顶部中间部位有一个小三角图标,点击即可唤出云桌面的菜单。
1. 云桌面菜单说明
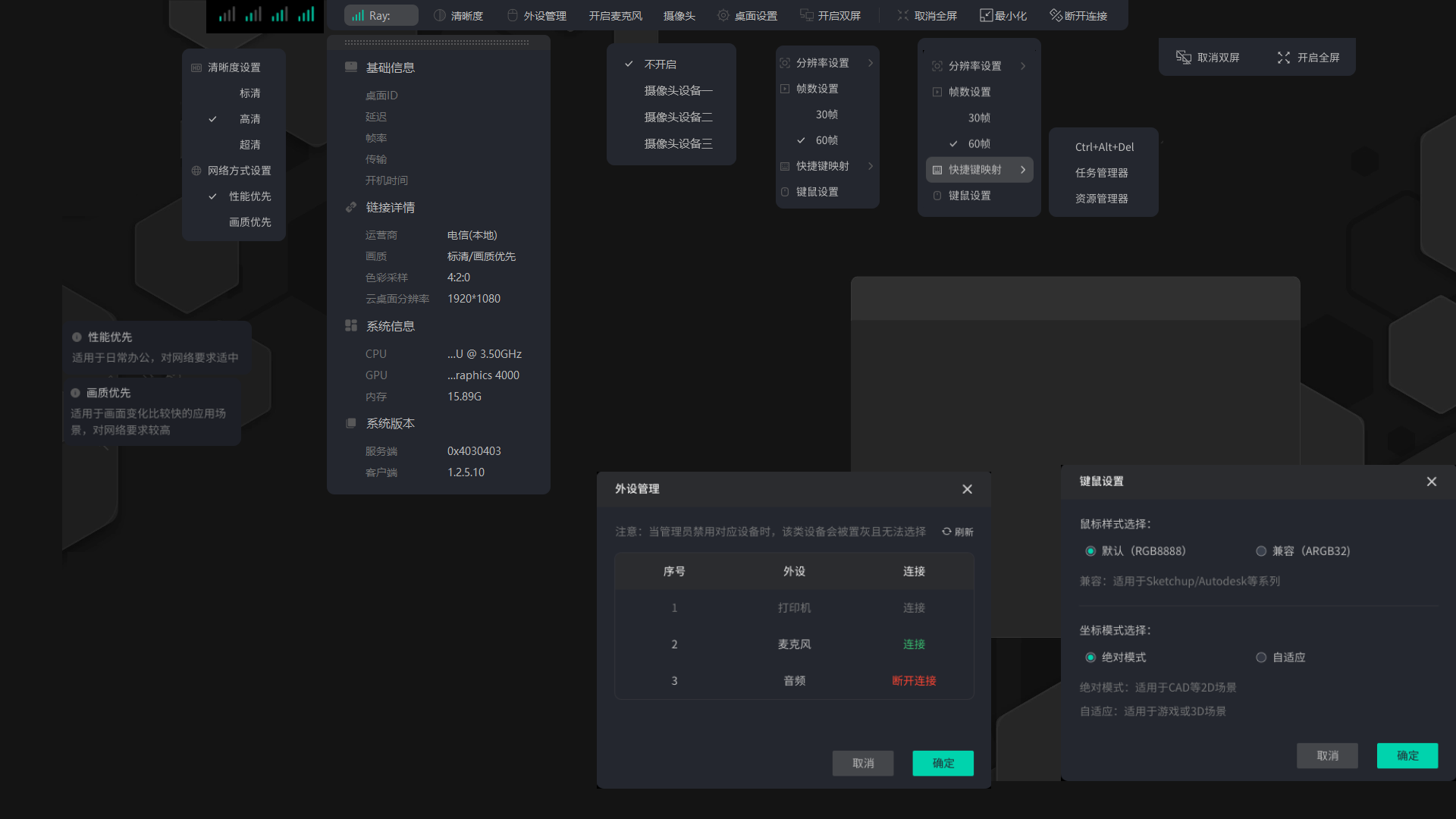
- 桌面名称:对应上图“我的桌面”,点击可以弹出桌面实时连接状态的窗口,窗口展示延迟、帧率、传输和开机时长,点击窗口上方,即可将窗口变成可移动且固定展示状态;
- 清晰度:点击可设置清晰度,支持标清/高清/超清、支持对影响清晰度的网络策略进行设置,可选择性能优先/画质优先。越清晰对网络要求越高,请根据网络情况设置;
- 外设管理:点击连接即可将本地电脑的外设重定向到云桌面使用(Mac电脑无此功能);
- 桌面设置-分辨率设置:支持主流的分辨率设置,请根据本地显示屏的分辨率进行设置;
- 桌面设置-帧率设置:支持30帧和60帧,帧数越高越流畅,但对显卡和网络要求也越高,请根据实际情况选择;
- 桌面设置-快捷键映射:支持3个常用的组合快捷键;
- 桌面设置-键鼠设置:鼠标样式支持默认模式和兼容模式,坐标模式支持绝对模式和自适应模式;
- 桌面设置-解码方式:支持CPU解码和GPU解码;
- 桌面设置-摄像头:已连接的设备会在下拉框中展示,点击相应设备名称即可将本地电脑的摄像头设备重定向到云桌面使用(Mac电脑无此功能);
- 桌面设置-麦克风:已连接的设备会在下拉框中展示,点击相应设备名称即可将本地电脑的麦克风设备重定向到云桌面使用(Mac电脑无此功能);
- 开启/关闭双屏:点击可开启双屏/关闭��双屏(需要本地电脑具备双屏);
- 开启/取消全屏:点击可开启全屏/取消全屏;
2. 云桌面内青椒云盘的使用
进入云桌面后,双击桌面的“青椒云盘”图标,即可访问青椒云盘的文件。
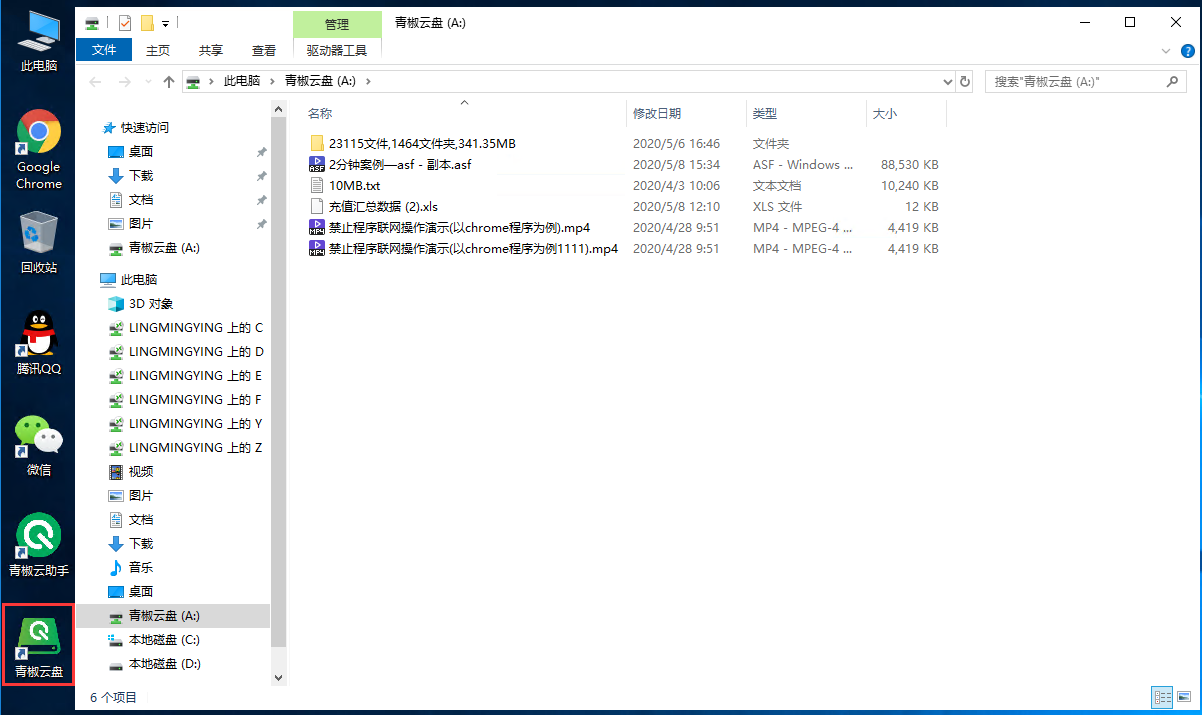
注:云桌面内的青椒云盘与客户端对应数据中心的青椒云盘数据互通。
3. 相关说明
1)复制粘贴说明
- 支持在本地和云桌面之间进行文字/图片复制粘贴,大小不得超过50M
- 不支持在本地和云桌面之间复制粘贴文件,如果要传输文件,请通过青椒云盘
- 云桌面内复制粘贴不受任何限制
2)打印机挂载说明
以HP打印机为例,本地电脑连接打印机设备后,进入云桌面,安装打印机驱动(找到打印机对应的INF文件,右键点击安装)
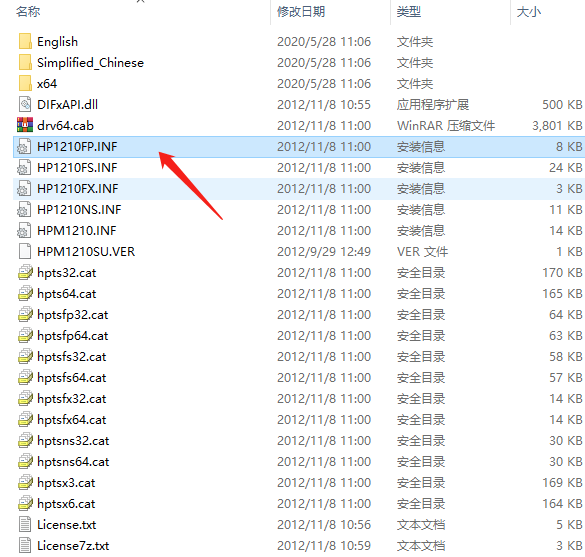
安装完成后,退出云桌面,重新连接。再次进入云桌面后,查看云桌面内打印机设备,如HP打印机已在打印机列表中,则可正常使用。
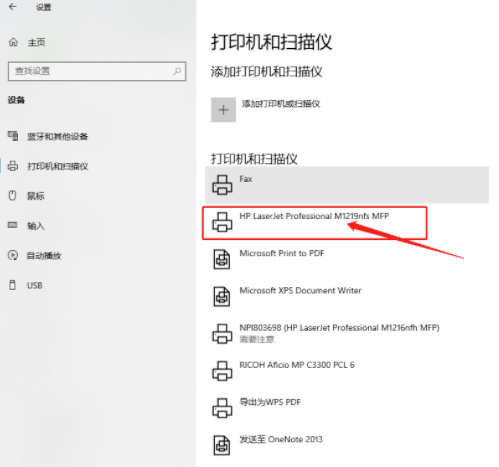
3)USB 设备挂载使用说明
- 点击云桌面菜单的外设管理,选择需要挂载的设备进行连接即可

4)双屏说明
- 开启双屏需要本地电脑有两个屏幕且是扩展模式(复制模式将不支持开启双屏)
- ��为提高使用体验,建议将本地两个屏幕的缩放比调整为一致
- MAC 用户请不要将主屏窗口拖动到副屏,如果要在扩展屏上使用青椒云云桌面,请将扩展屏设置为主屏再连接使用
- 笔记本上显示不完整时,请尝试将缩放比调小再重新连接
- 部分云桌面不支持开启双屏



